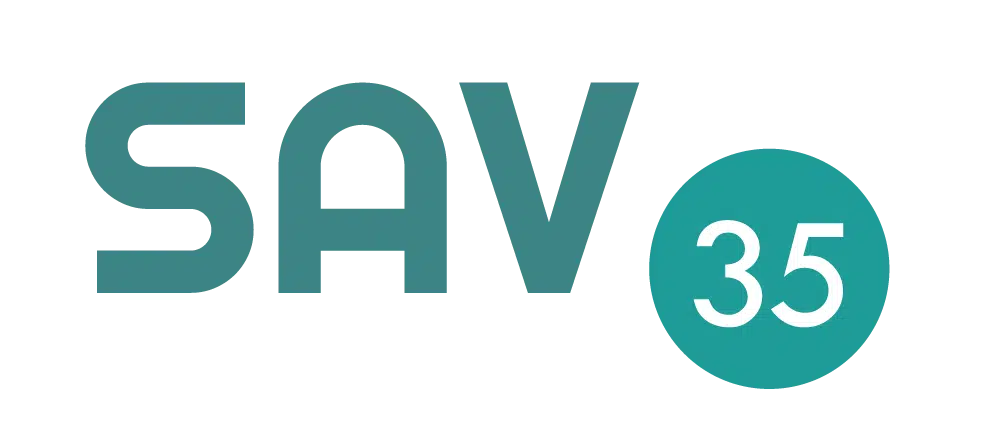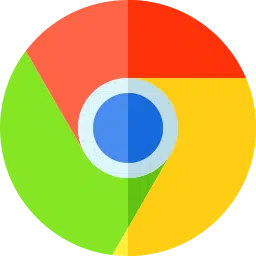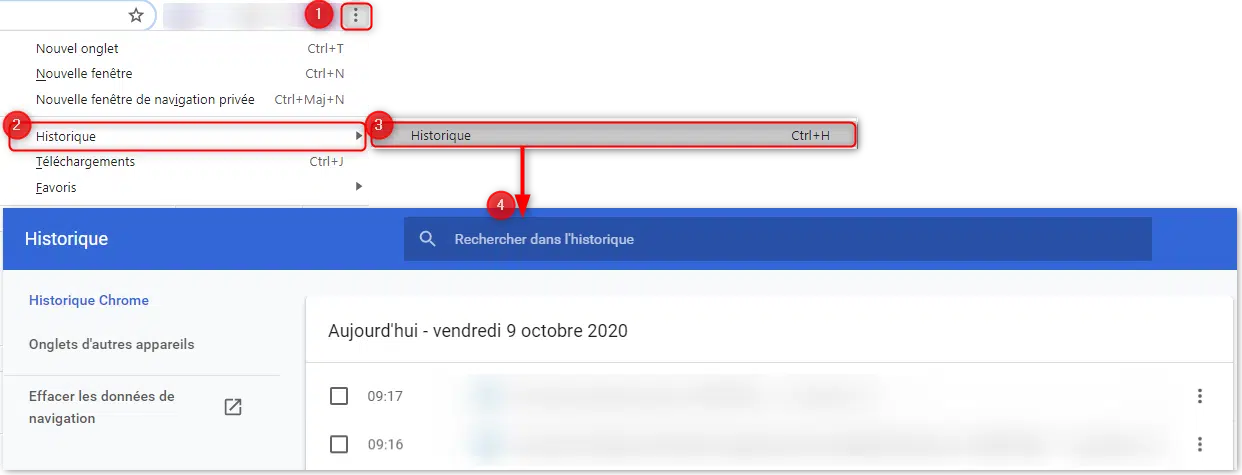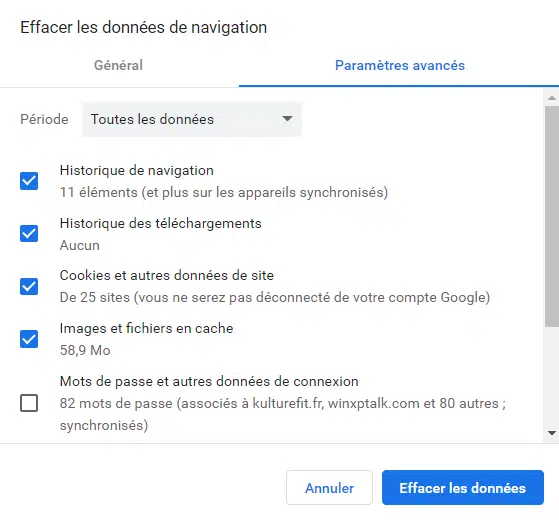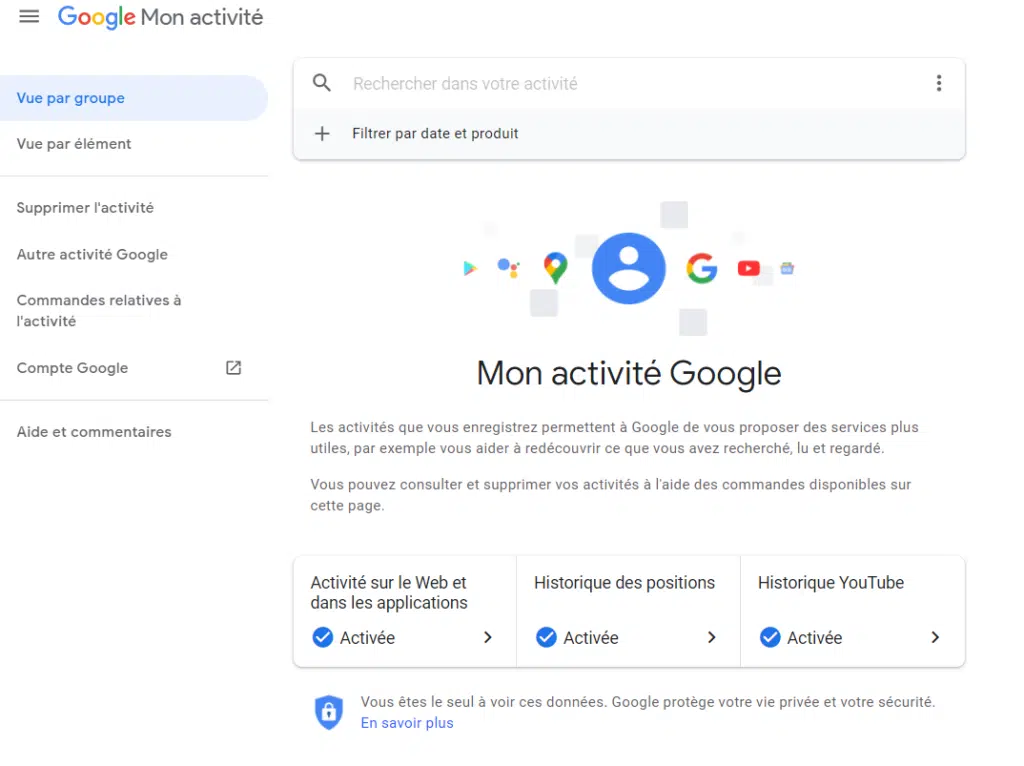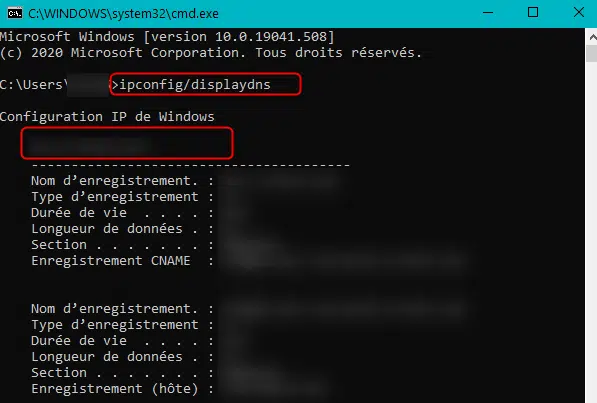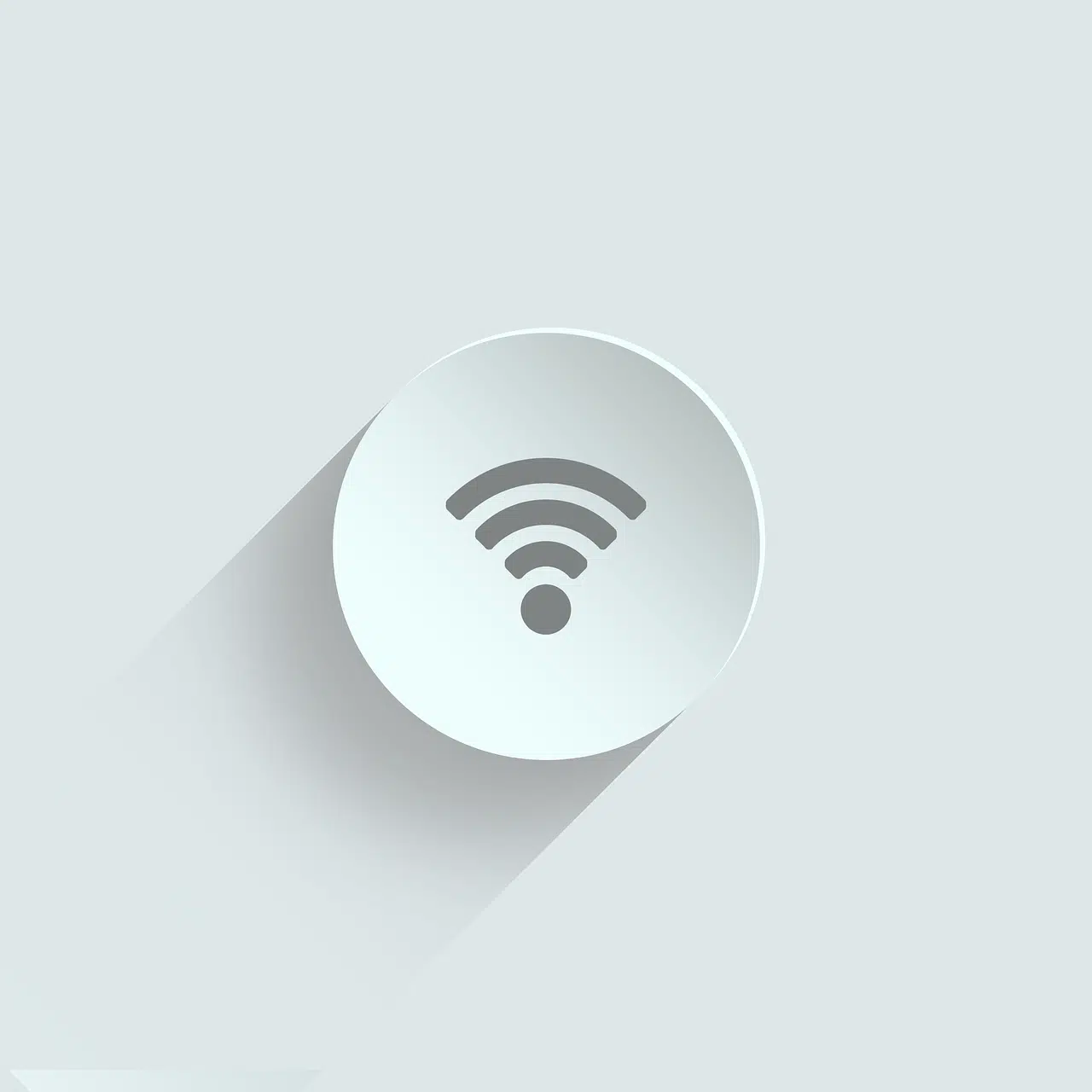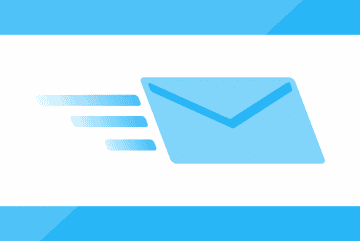Comment recuperer l’historique Google ?
Vous avez supprimé l’historique de navigation un peu rapidement. Mais vous voulez trouver l’adresse d’un site précédemment consulté. Par conséquent, vous voulez savoir comment restaurer l’historique effacé dans Google Chrome sur votre PC Windows 10 ? En effet, l’historique de navigation peut présenter un certain nombre d’avantages. Toutefois, lorsqu’il est supprimé , il n’est pas clair pour obtenir les données, ni lorsque vous supprimez un document dans la Corbeille. Cependant, il y a toujours un aperçu de vos consultations. Ainsi, il est toujours possible de restaurer cette information. Pour vous aider au mieux, nous présentons une première partie sur le rôle et la gestion des données de navigation dans Chrome . Ensuite, dans une deuxième fois, définir des méthodes pour récupérer l’historique supprimé dans votre navigateur nue.
Plan de l'article
Chrome est un navigateur largement utilisé. Cela vous permet de visualiser rapidement et facilement des pages Internet à l’aide du moteur de recherche de Google. Cependant, toutes vos données de navigation seront stockées. Vous vous demandez peut-être pourquoi et quels sont leurs rôles. Par conséquent, dans cette première partie, nous vous expliquerons tout.
A découvrir également : Moteur quantique Tesla : définition, fonctionnement et spécificités
À quoi sert l’historique Chrome sur votre PC Windows 10 ?
Lorsque vous visitez une page Internet. Vos données de navigation sont stockées dans un fichier spécial , par votre navigateur. De cette façon, si vous enregistrez, par exemple, des informations d’identification ou mot de passe … Ensuite, vos prochaines visites peuvent être optimisées. L’historique vous permet également de trouver un site que vous avez déjà visité.
Cependant, il est clair que si vous perdez votre ordinateur. L’enregistrement de ces données personnelles eut être utilisé à des fins malveillantes. Par conséquent, il est important de ne pas négliger la gestion des mots de passe sur votre PC Windows 10.
A lire aussi : Comment avoir Smart TV ?
Comment accéder à l’historique sur Google Chrome avec un PC Windows 10 ?
Maintenant que vous en savez plus sur le rôle de l’historique de navigation. Il convient de rappeler comment l’ouvrir dans Chrome avec votre PC Windows 10.
Accès à l’historique de navigation sur Google Chrome avec votre ordinateur Windows 10. Suivez les étapes ci-dessous :
-
- Ouvrez votre navigateur Chrome,
- Cliquez sur l’icône avec 3 points verticaux dans l’en-tête à droite,
- dans le menu sélectionnez l’option « Historique »,
- puis dans le sous-menu à nouveau cliquez sur « Historique »,
- Vous allez à la page de l’historique.
Lorsque vous cliquez sur la page historique de votre navigateur Chrome. Il sera très facile d’effectuer la méthode d’effacement des données de navigation. En effet, sur cette page, vous verrez un menu sur la gauche, dans lequel vous trouverez l’option « Effacer les données de navigation ». Donc, vous avez juste besoin de cliquer sur ce dernier.
Obtenir l’historique effacé dans Chrome sur un PC Windows 10 :
Maintenant, il est temps d’expliquer quelques façons de restaurer l’historique de navigation dans Chrome. Comme expliqué précédemment. Les pages que vous affichez sont enregistrées dans un fichier. Ainsi, même si vous avez exécuté la méthode pour effacer les données de navigation comme mentionné ci-dessus, il reste possible de restaurer ces données via l’Explorateur de fichiers Windows 10. Vous pouvez également utiliser votre compte Google avec Mon activité fonctionnalité. Ou, utilisez le cache du serveur DNS. Le rôle du nom de domaine est de rechercher l’URL associée au nom de domaine que vous recherchez. Enfin, une autre possibilité serait d’utiliser un logiciel de récupération de données.
Pour trouver le fichier d’historique de navigation, suivez le chemin ci-dessous dans votre Explorateur de fichiers Windows 10 :
C:Users AppDataLocalGoogleChromeUser Données Standard
Veuillez noter que toutes vos données personnelles stockées dans votre explorateur. C’est particulièrement le cas pour les cookies favoris et bien sûr l’historique de navigation. Si vous réinitialisez votre PC. Ensuite, toutes ces données seront effacées.
Si vous êtes connecté à votre compte Google lorsque vous utilisez le navigateur Chrome sur votre PC Windows 10, il est possible de récupérer l’historique via le compte. Vous avez juste besoin d’aller sur le site Mon activité.
Pour afficher le cache DNS dans l’invite de commandes sous Windows 10 :
Pour afficher l’historique du serveur DNS, nous vous suggérons d’utiliser la commande ipconfig/displaydns.
Tout ce que vous devez faire est d’ouvrir l’invite de commandes. Par exemple, en tapant « cmd » dans la barre de recherche Windows. Tapez « ipconfig/displaydns »dans la fenêtre noire de l’invite de commandeet appuyez sur la touche Entrée. Attendez le temps de chargement et vous verrez la liste des sites consultés.
Solution avec logiciel de récupération de données sous Windows 10 :
Il existe de nombreux logiciels qui sont faciles à utiliser et avec des versions gratuites aux données par effacé accidentellement. En effet, la gestion des données est devenue un élément essentiel de la numérisation. Alors ne vous inquiétez pas. Lorsque vous perdez des données. Ceux-ci ne sont jamais complètement effacés du système.
Dans cet article, nous avons choisi de vous présenter l’application EaseUS. Ce dernier est très facile à installer sur votre PC et a une version gratuite. Après l’avoir téléchargé, vous devez rechercher le fichier avec l’historique Chrome. Pour ce faire, nous vous recommandons de filtrer les résultats de la recherche. Commencez par afficher uniquement les fichiers supprimés. Suivez ensuite le même chemin que dans l’Explorateur, c’est-à-dire C:Users AppDataLocalGoogleChromeUser Data Default. Une fois que vous avez trouvé le fichier, vous pouvez le rendre assez facilement grâce au logiciel EaseUS.
Découvrez comment télécharger et installer EaseUS sur votre ordinateur Windows 10. Mais aussi d’avoir des informations détaillées sur la façon de récupérer un fichier supprimé à partir de la Corbeille. N
Enfin : Lorsque vous avez accidentellement effacé l’historique de navigation sur Chrome, il existe un certain nombre de méthodes pour récupérer les données. Maintenant, vous pouvez choisir celui qui vous convient et l’appliquer à votre PC.
Besoin d’aide pour récupérer votre historique Google ? Vous pouvez contacter le SAV Google.